Cloudlab Testbed¶
This document will introduce you to the Cloudlab testbed and it will walk you through step-by-step how to sign-in to the Cloudlab testbed using your Onelab credentials, to reserve resources and to start an experiment. This document will mainly cover the Onelab part of Cloudlab. For advanced usage, please refer to the main Cloudlab documentation
- What is Cloudlab ?: We will begin by introducing you Cloudlab and how it is connected to Onelab
- How to sign-in: This step will show you how to sign-in to Cloudlab Portal using your Onelab credentials
- How to start an experiment: In this stage, you will learn how to start an experiment and allocate resource to it.
- How to login to your allocated resources via SSH: Once your experiment is set up, you will need to access your resources. This step will tell how to access and manage your resources.
Introduction¶
Cloudlab is a meta-cloud or more precisely it’s a facility to build clouds. It provides bare-metal access and control over a substantial set of computing, storage and networking resources to users. Users can install new, existing or modified cloud software stacks and test them using this facility.
Cloudlab is now fully integrated into Onelab, thus, you can login and reserve Cloudlab resources using your Onelab credentials. On top of that, Onelab has deployed, in its own infrastructure at Paris, ARM servers (m400 nodes) that are dedicated to the Cloudlab testbed.
Sign-in¶
You can access the Cloudlab portal at https://cloudlab.us.
Please note that this document only covers the usage of Cloudlab resources with your Onelab credentials. By signing up with an account on the OneLab portal, you will have access to its federated resources which includes resources of the Cloudlab testbed.
If you do not have an account on the Onelab portal, please refer to User sign-up
To be able to use Cloudlab resources, you need to be part of a project, please refer to Lab in order to join an existing or create a new project.
If you have already an account and you are part of a project, please follow the instructions below to login.
- Go to https://cloudlab.us.
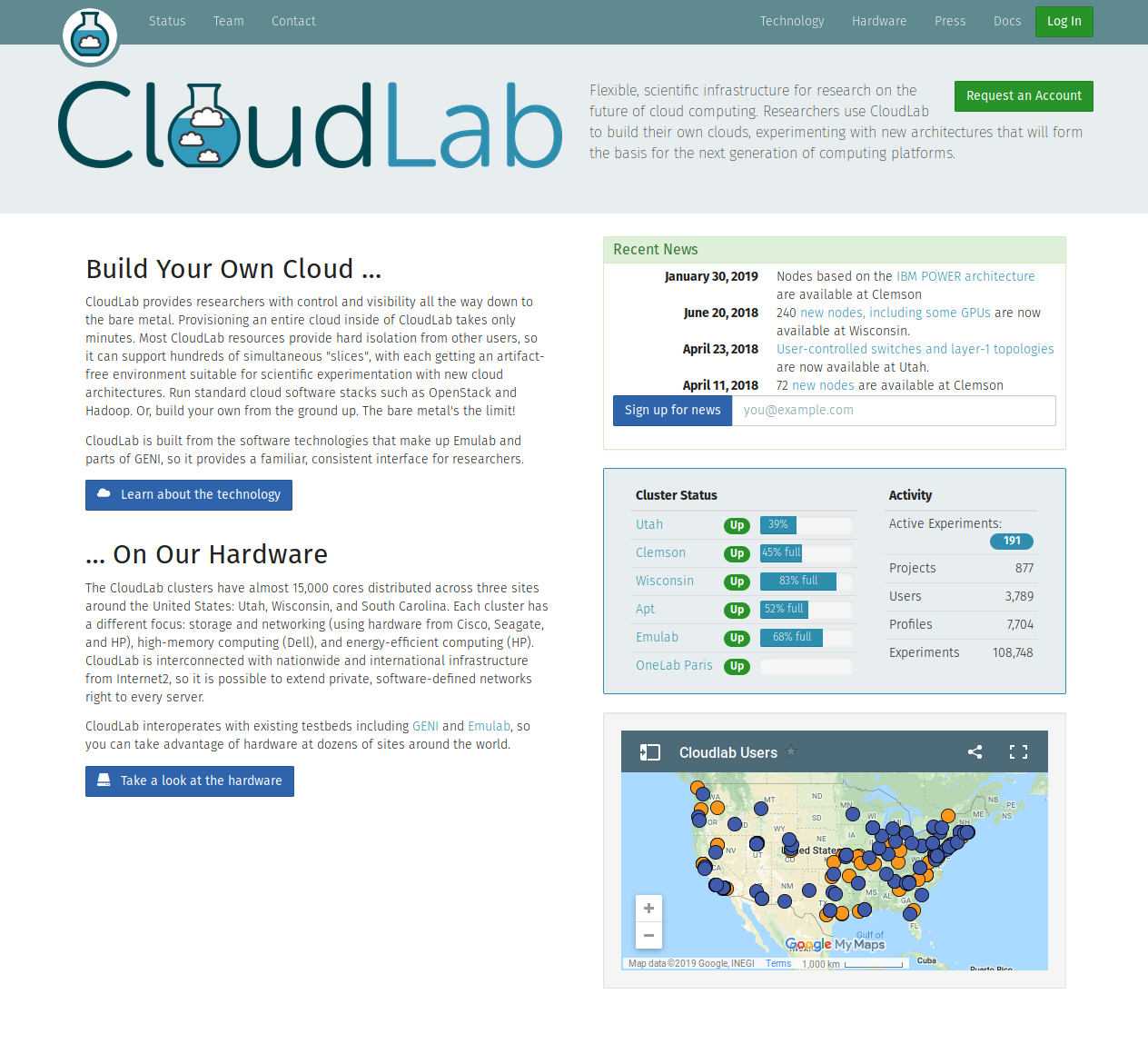
Cloudlab portal
- Click on the “Login” button at the top right corner.
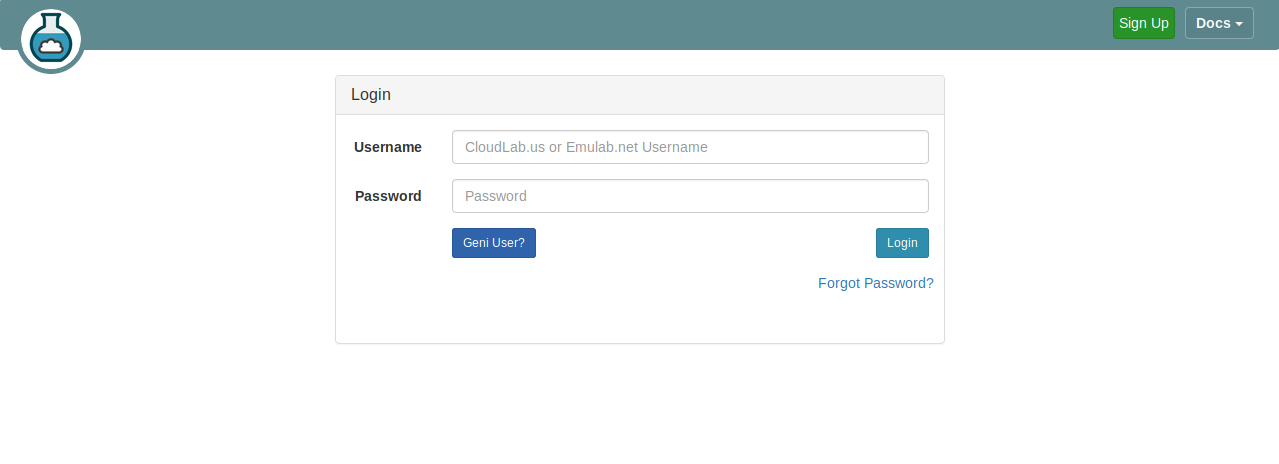
Login page
- Click on “Geni User?”
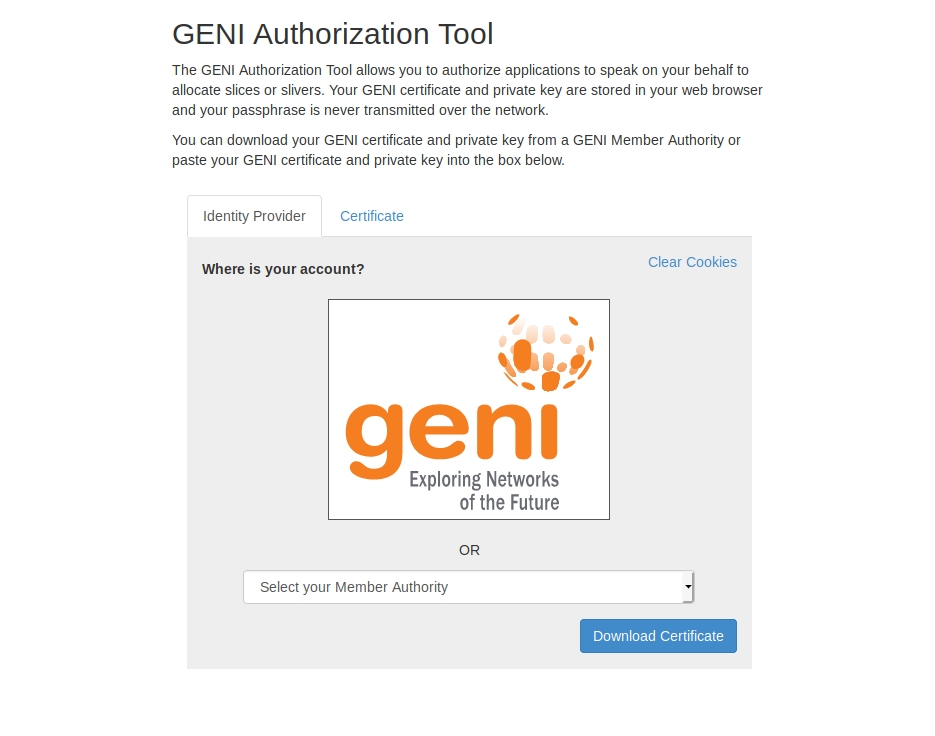
Login as Geni User
- A new window will open. Select “auth.onelab.eu” from the drop down list.
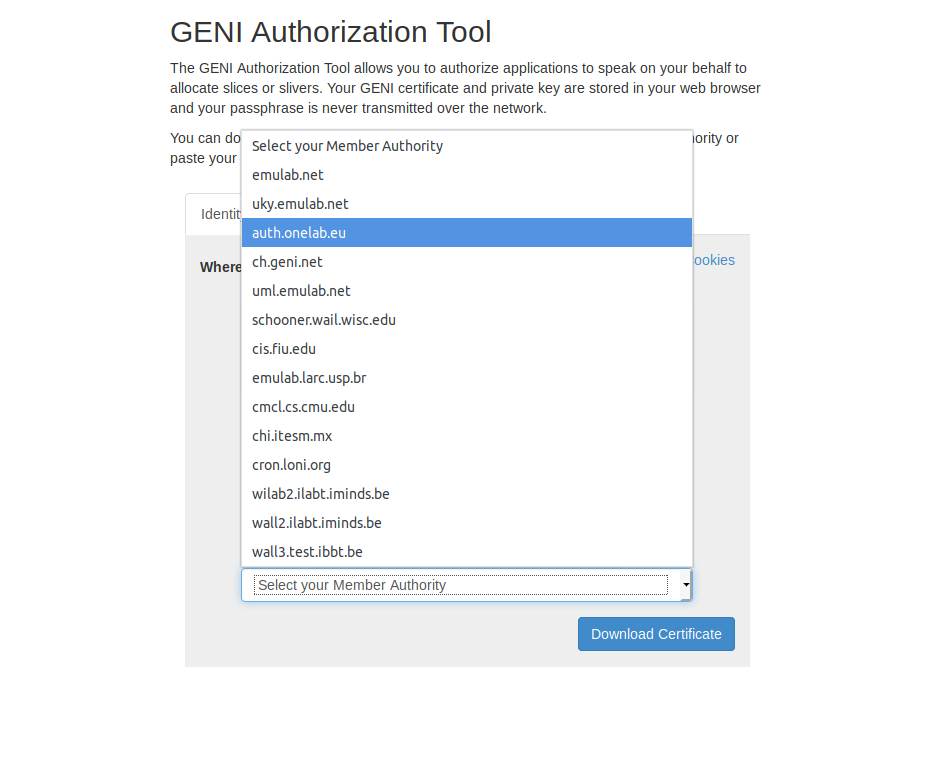
Select Onelab as the login authority
5 . You will be redirected to the Onelab Login page. Login with your Onelab Credentials then click “Confirm” to authorize Cloudlab to download your certificate
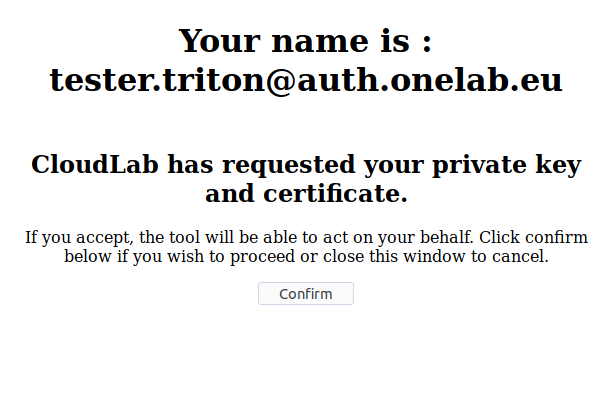
Authorize Cloudlab to use your Onelab certificate
- Tick the box “Remember this decision” to login automatically the next time you visit the website. And click “Authorize”.
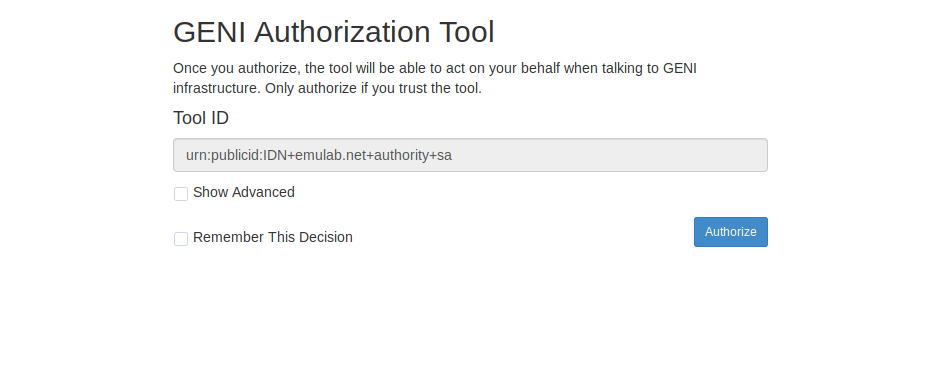
- You will be redirected to the dashboard if the login is successful.
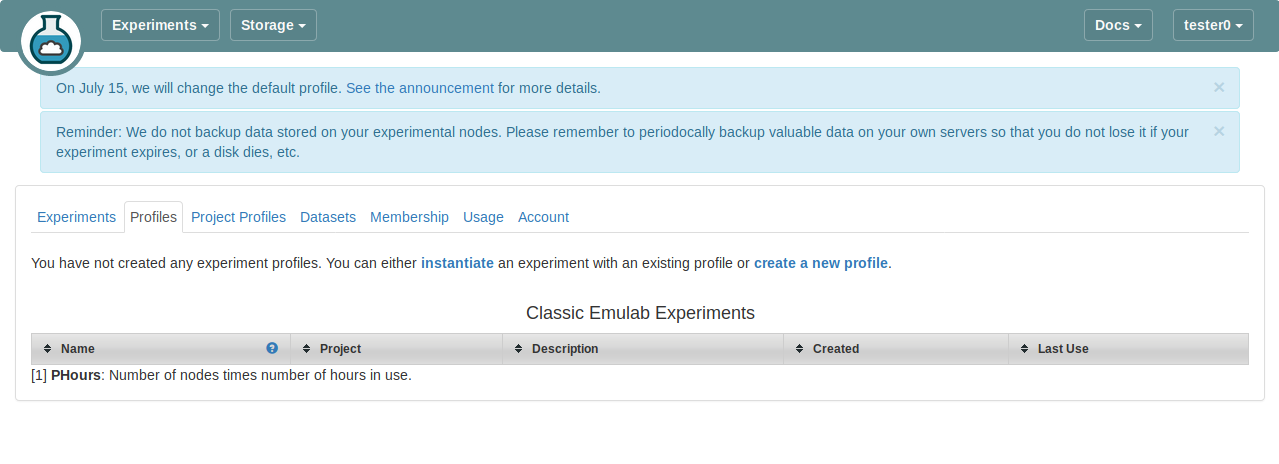
Cloudlab Dashboard
Start an experiment¶
Once you are logged in, you can now start a new experiment. The following instructions will tell you how to create and run an experiment.
- Go to “Experiments” > “Start Experiment” from your dashboard.
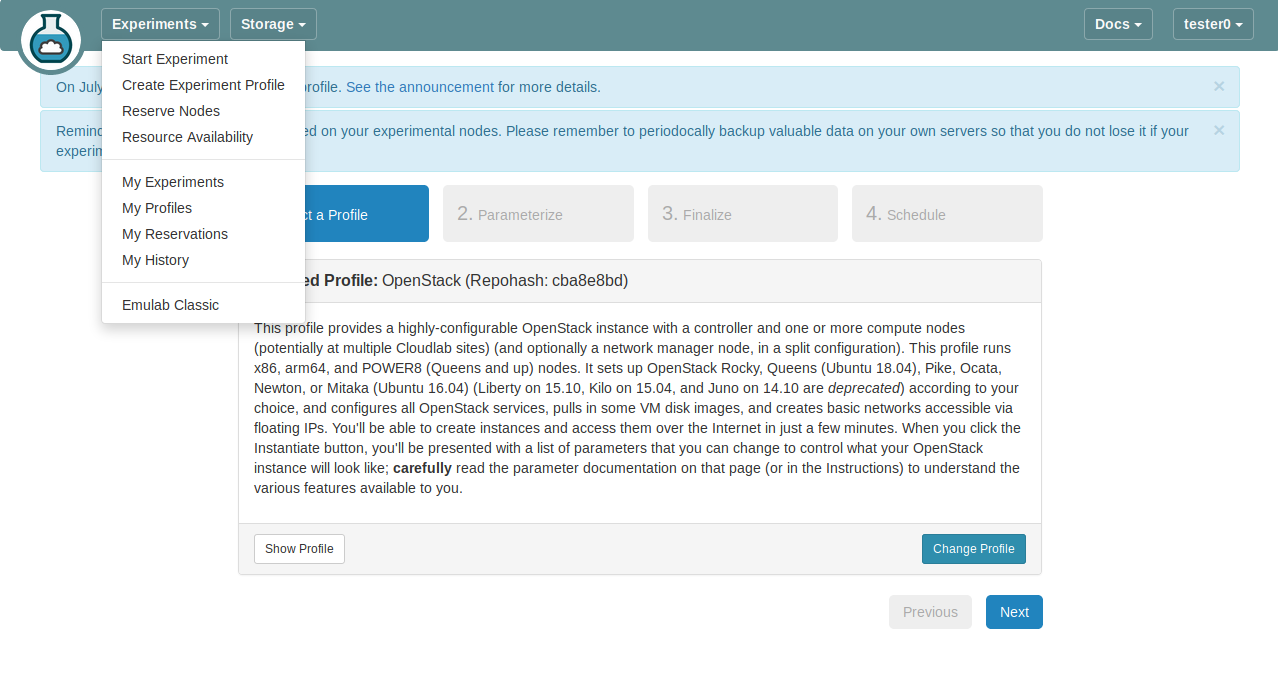
Start a new experiment
- Click on the “Login” button at the top right corner. Here you can create a new profile or use an existing profile. Once you are done, click “next”.

Create a new profile or use an existing profile
- In this page, you can Customize your profile. You can select the type of nodes to deploy your cloud, the network link speed. Do not hesitate to check the main Cloudlab documentation for the advanced settings.
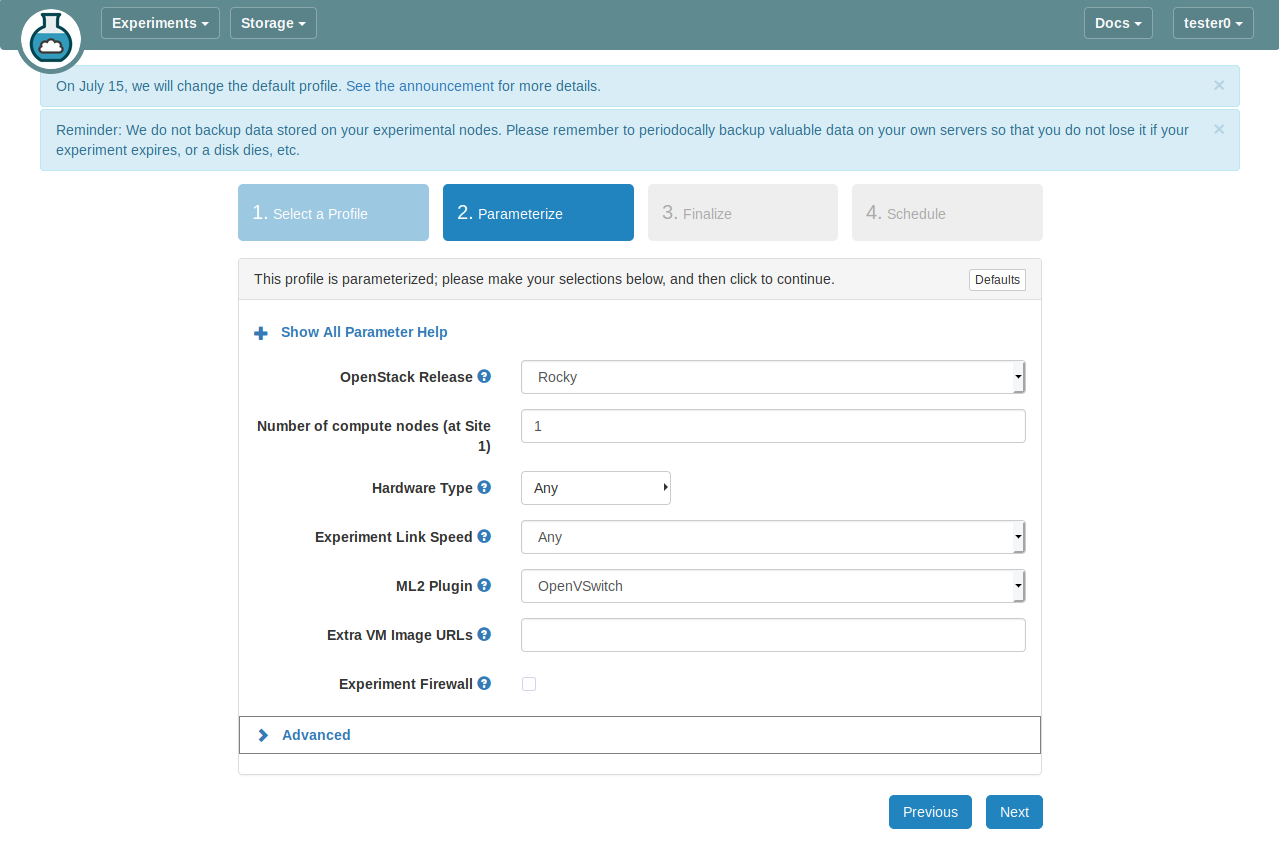
Customize your profile
- Select the cluster to deploy your Cloud. Here we will use the cluster located in Paris deployed by Onelab.
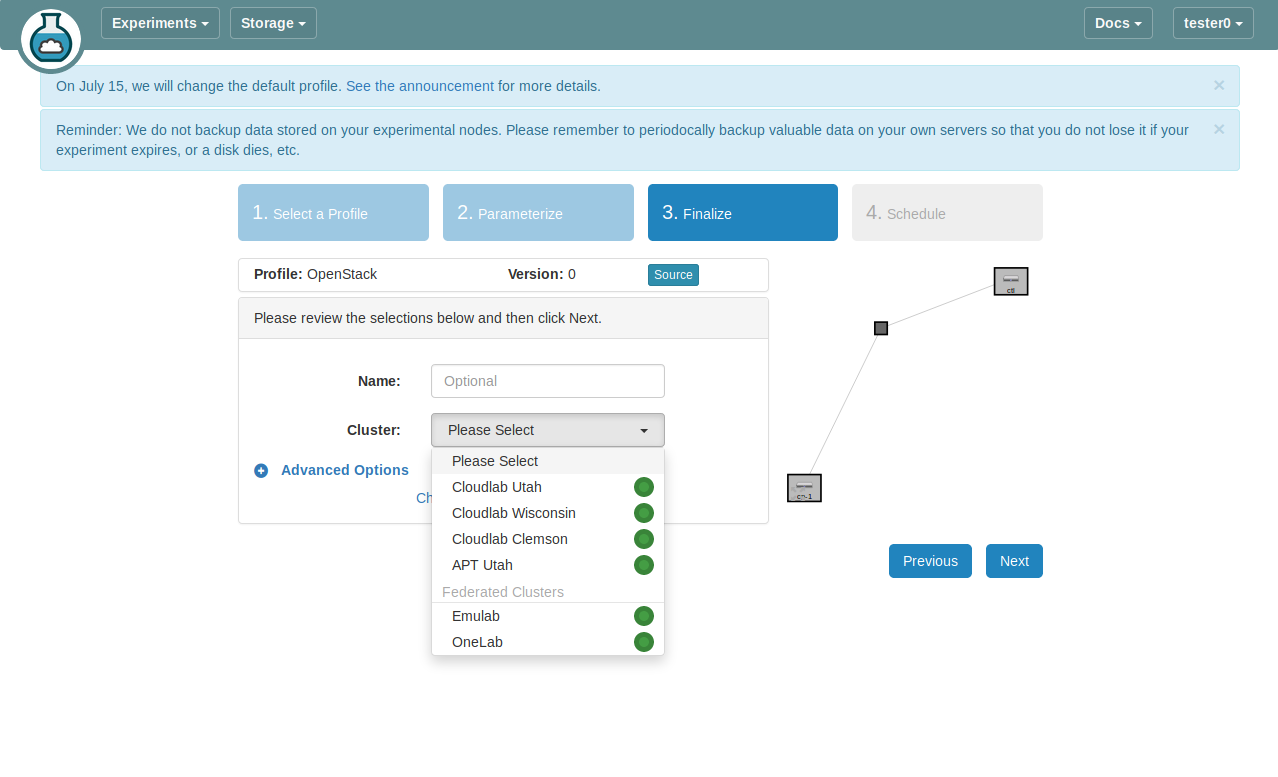
Select the cluster to deploy your cloud
- You can schedule the deployment or run your experiment as soon as possible. Click “Finish” to confirm your deployment. The reservation and deployment processes will run automatically.
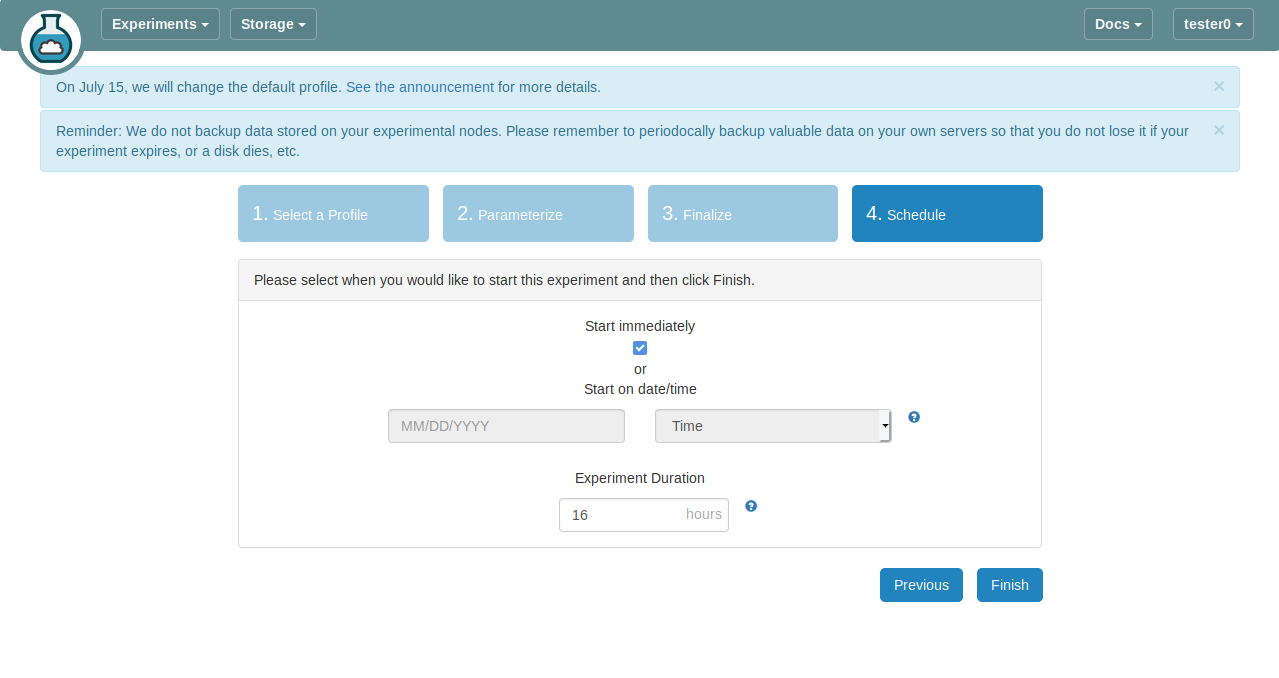
Schedule your deployment
- Here is the deployment status.
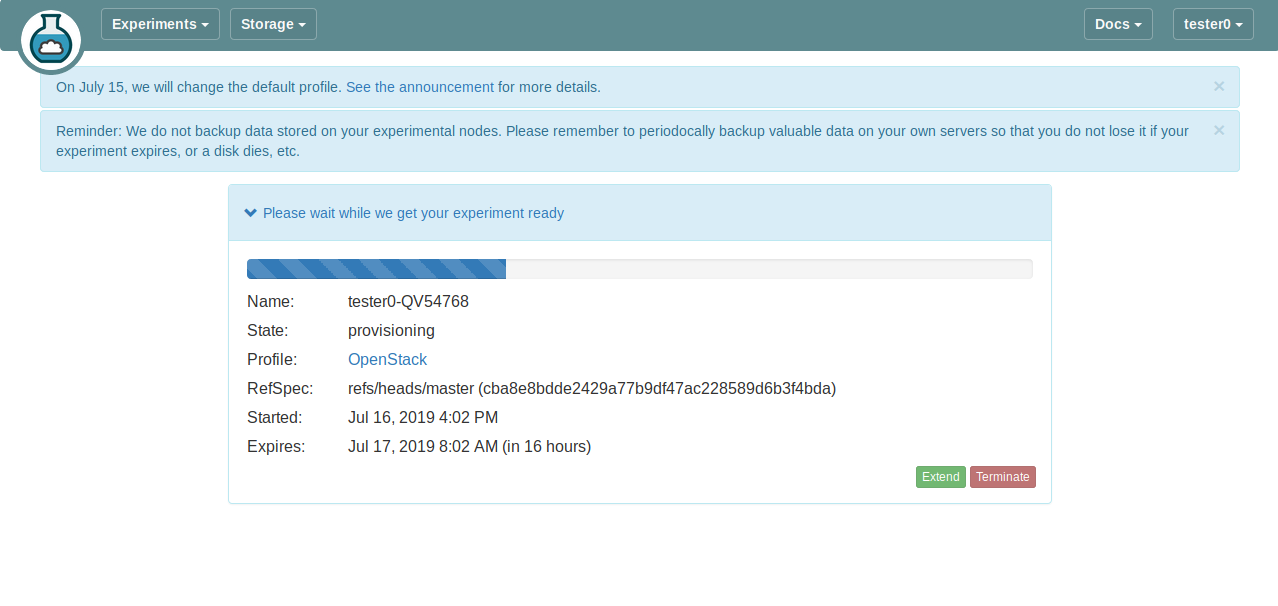
Deployment Status Provisioning
- Once the deployment is completed, the status will be displayed as ready in the dashboard.

Deployment Status Ready
Accessing your resources¶
To access your reserved nodes via SSH. Go to your experiment. You can retrieve the ssh keys under the tab “List View”, or you can access to the webconsole of the nodes.
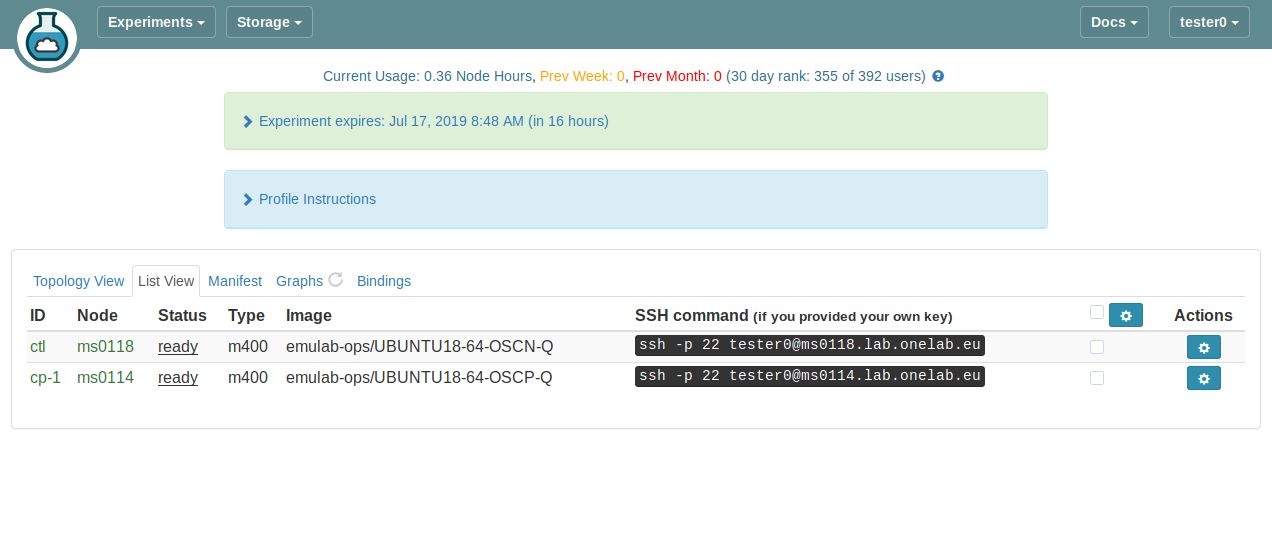
SSH keys
Please refer to Accessing reserved resources for instructions to access the reserved nodes via SSH.